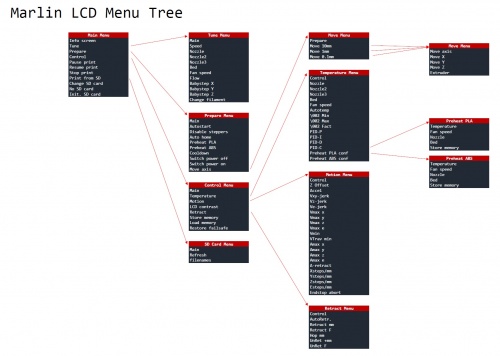Printing from Gigabot's Viki controller
From re:3D
It is highly recommended that you print from Gigabot's microSD card using the Viki controller. When Printing via USB connection Gigabot can be disrupted by a host of background process, sleep timers and operating system functions on the host computer that will disrupt the flow of data through the USB port.
Contents
- 1 First Steps
- 2 Starting the print
- 3 Getting to Know Viki Better
- 3.1 Moving the X, Y, Z, E axis
- 3.2 Disable Stepper Motors
- 3.3 Changing the temperature of the hot-end or heated bed
- 3.4 Speeding Up or Slowing Down a Print (on the fly)
- 3.5 Changing the Extrusion Amount (the amount of plastic being extruded)
- 3.6 Pausing and resuming a print
- 3.7 Stop Print and Auto Home the Bed
- 3.8 Pre-heat and cool down
First Steps
- Copy .gcode file you created in Simplify3D to the microSD card
- Insert the microSD card into the Viki
Starting the print
There are two options. You can initiate the print from a computer using Pronterface or through the Viki itself.
From Pronterface
- Insert microSD card into the Viki
- Click on the SD button at the top of the screen. A dialog box will open with a list of files on the SD card
- Choose the file you wish to print and click start to begin the print
- Remove the USB cable from the computer and allow Gigabot to print
From the Viki
- Insert microSD card into the Viki
- Press the center button on the scroll wheel
- Rotate the wheel to highlight the "Init. SD-card" option
- Click the center button to confirm this option (this will initialize the card)
- Rotate the wheel to highlight the "Print from SD" option
- Click the center button to confirm this option
- Rotate the wheel to choose your file and click center button to begin printing
- Note: Using a Mac computer to transfer files to the microSD card will automatically cause the Fat32 formatting to become null and invalid.
From Simplify3D
- Insert microSD card into the Viki
- Open the machine control panel in Simplify3D
- Click on "Print from SD card"
- Choose the file you wish to print and click start to begin the print
Getting to Know Viki Better
- Your viki controller is the interface that can control your printer directly rather than or in conjunction with your computer. Often, operating systems can interfere with communication to and from a printer, therefore, controlling the printer from the Viki can sometimes be even more reliable. Below are a few common procedures that may be able to help you learn to use and get more comfortable directly controlling your printer.
- In each of the below procedures, "selection" is done by clicking the center button in the center of the Viki selection wheel. "Scrolling" is done by rotating the selection wheel much like the first generation iPods. In the below procedures, these details will be omitted to make the steps concise and the verbs "select" and "scroll to" will be used in their place.
Moving the X, Y, Z, E axis
- To move the print head and extruder
- Press the center button on the Viki controller circle
- Scroll to "Prepare" and select it
- Scroll to "Move Axis" and select it
- Scroll to increment and select it (Note: Z and E axis will only work with 1.0mm and 0.1mm increments)
- Scroll to axis of choice and select it
- Scroll clockwise for + movements and scroll anticlockwise for - movements
Disable Stepper Motors
- After adjusting the z-axis screw, it is often important to check head clearance from the bed. To do so, the stepper motors should be disabled. Follow the below procedure to do so.
- Press the center button on the Viki controller circle
- Scroll to "Prepare" and select it
- Scroll to and select "Disable Steppers
- The extruder trolley should move freely now in the X and Y direction. Gently use the belts to pull the extruder around on the bed to check for clearance since the weight of a hand on the extruder trolley can cause a flex in the beams that might cause the nozzle to touch.
- If the head comes in contact with the edge of the bed or bed surface, follow the bed leveling procedure to make sure the bed is level, then adjust the z-axis screw after leveling.
Changing the temperature of the hot-end or heated bed
- To change the temperature while printing
- Press the center button on the Viki controller circle to bring up the menu
- Scroll to "Tune" and select it
- Scroll to "Extruder" and select it
- Change the temperature to the desired value and press the center wheel to confirm the setting.
Speeding Up or Slowing Down a Print (on the fly)
- There are many reasons why one might want to speed up or slow down a print. Typically, slower speeds mean better quality and better adhesion for bottom layers. If you've already started a print and want to control the speed from the Viki, here's how:
- Press the center button on the Viki controller circle to bring up the menu
- Scroll to "Tune" and select it
- Scroll to "Speed" and select it
- Change the speed to the desired value and press the center wheel to confirm the number.
- Start off with small values here and see the output difference. Once you feel more comfortable adjusting, see what larger changes do for your print.
- Note: It is certainly possible to ruin a print by pushing these values too high in either direction!
Changing the Extrusion Amount (the amount of plastic being extruded)
- If you notice that your nozzle is either over or under extruding by the presence of gaps (under-extruding) or ridges where lines meet on a bottom layer (over-extruding) then try adjusting the extrusion a few percentage points. (A little goes a long way here).
- Press the center button on the Viki controller circle to bring up the menu
- Scroll to "Tune" and select it
- Scroll to "Flow" and select it
- Change the extrusion to the desired value and press the center wheel to confirm the number.
- Start off with small values here and see the output difference.
Pausing and resuming a print
- To pause a print:
- Press the center button on the Viki controller circle
- Scroll to "Pause Print"
- Confirm with the center button on the Viki controller circle
Stop Print and Auto Home the Bed
- To stop a print and send the bed back to home (commonly done after a failed start to a print)
- Press the center button on the Viki controller circle
- Scroll to and select "Stop Print"
- Press the center button again to re-enter the menu
- Scroll to and select "Prepare" and select "Auto-Home"