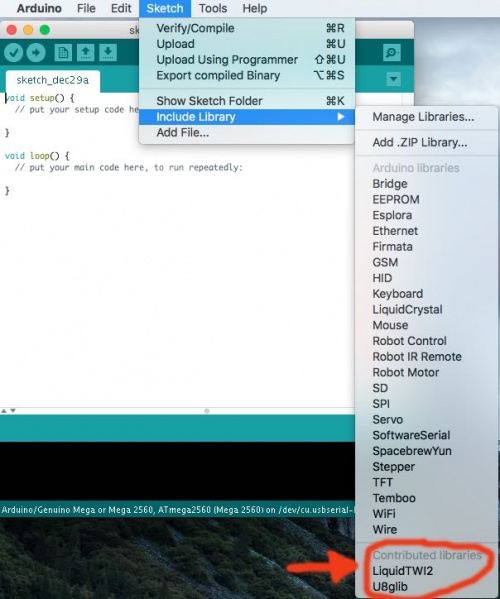Firmware installation
From re:3D
Contents
Gigabot Firmware
To determine the correct firmware for your Gigabot:
- Decide GB2 or GB3 (Including GB3+)
- Decide Viki1 or Viki2
- Decide Azteeg X3 or Azteeg X3 PRO Controller
Reference Pictures
GBX
- GBX Regular (Pellet 1.0)
GB3+ with PRO Controller and Dual Y Limit Switch
Please note: Before updating to the latest firmware, record your X and Y Dual Extrusion calibration numbers, to insert into the new firmware.
- GB3 Dual Extruder (V4.2.3) (V4.2.3 Hex)
- GB3-XL Dual Extruder (V4.2.3) (V4.2.3 XL Hex)
- GB3-XLT Dual Extruder (V4.2.3) (V4.2.3 XLT Hex)
For more information:
Firmware Change Log: File:4.2 firmware ChangeLog.txt
Feature Request Form: Link
GB3+ with PRO Controller
- GB3 Dual Extruder (V4.1.5) (V4.1.5 Hex)
- GB3-XL Dual Extruder (V4.1.5) (V4.1.5 XL Hex)
- GB3-XLT Dual Extruder (V4.1.5) (V4.1.5 XLT Hex)
GB3 and GB3+
- GB3 Single Extruder (V4.1.3) (V4.1.3 SE HEX)
- GB3 Dual Extruder (V4.1.3) (V4.1.3 HEX)
- GB3-XL Single Extruder (V4.1.3)
- GB3-XL Dual Extruder (V4.1.3) (V4.1.3 XL HEX)
- GB3-XLT Single Extruder (V4.1.3) (V4.1.3 XLT SE HEX)
- GB3-XLT Dual Extruder (V4.1.3)
GB2 with Filament detection
- Viki 2.0 + J-Head + Filament Detection (V4.1.2 GB2 FD)
- Viki 2.0 + Thermocouple + Filament Detection (V4.1.2 GB2 TC FD)
- Viki 2.0 + XL + J-Head + Filament Detection (V4.1.2 GB2-XL FD)
- Viki 2.0 + XL + Thermocouple + Filament Detection (V4.1.2 GB2-XL TC FD)
GB2 without Filament Detection
- Viki 2.0: (V4.1.2 GB2) (V4.1.2 GB2 Hex)
- Viki 2.0 + Thermocouple: (V4.1.2 GB2 TC)
- Viki 2.0 XL: (V4.1.2 GB2-XL)
- Viki 2.0 XL + Thermocouple: (V4.1.2 GB2-XL TC) (V4.1.2 GB2-XL TC HEX)
(No longer supported) GB2 with Viki 1.0
- Viki 1.0 Non heated bed. (V3.52 NON Heated Bed)
- Viki 1.0 Non heated bed + E3D Thermistor. (V3.52 NON Heated Bed E3D Thermistor)(Hex File)
- Viki 1.0 Non heated bed + All Metal Hot-End (Thermocouple): (Hex File)
- Viki 1.0 Non heated bed XL
- Viki 1.0 Heated bed: (V3.52)
- Viki 1.0 Heated bed XL: (V3.52)
- Viki 1.0 Heated bed + All Metal Hot-End (E3D Thermistor): (V3.52E)
- Viki 1.0 Heated bed + All Metal Hot-End XL (E3D Thermistor): (V3.52E XL)
- Viki 1.0 Heated bed + All Metal Hot-End (Thermocouple): (V3.52 Thermocouple) (Hex File)
- Viki 1.0 Heated bed + All Metal Hot-End XL (Thermocouple): (V3.52 Thermocouple)
Upload to your Gigabot
V4.1.5 and above + previous versions where HEX file is available
- Use this firmware upload tool and the Hex files above: (reloader.exe)
- IMPORTANT: Clear the controller memory before uploading a new firmware hex file. You can clear the controller memory by first uploading this hex file clear_EEPROM. Once you have cleared the memory then power cycle Gigabot and upload your new firmware.
- Text instructions
- Video instructions
V4.1.2 and V4.1.3
- Download and unzip firmware version above
- Download and install the Arduino software version 1.8.8 Arduino IDE
- Download and unzip (Arduino Sketchbook) to your desktop.
- Connect your Gigabot's USB cable into your computer and turn on Gigabot's power switch.
- Open Arduino and go to File-> Preferences. Under "Sketchbook Location" click on Browse. Navigate to the Arduino Sketchbook folder you unzipped above. Click on the unzipped Arduino Sketchbook folder and click "Open". The file path displayed should end in "Arduino Sketchbook". Click OK, exit out of Arduino and restart Arduino.
- Connect Gigabot's USB cable to your computer and power on Gigabot.
- Go to Arduino IDE (the program application, not the firmware folder) -> Tools -> Serial Port and choose the COM port your Gigabot is currently using.
- Add Liquid TWI2 to Libraries: Arduino -> Sketch -> Include library -> Manage Libraries -> search for "LiquidTWI2"
- or by: Arduino -> Sketch -> Include library -> Add .ZIP library -> Arduino Sketchbook (wherever you saved it) -> Libraries -> LiquidTWI2
- Add U8 Glib to Libraries: Arduino -> Sketch -> Include library -> Manage Libraries -> search for "u8glib", created by Oliver
- or by: Arduino -> Sketch -> Include library -> Add .ZIP library -> Desktop (or wherever it is saved) -> Arduino Sketchbook -> Libraries -> U8 Glib
- Go to Arduino IDE -> Tools -> Board and choose "Arduino Mega 2560"
- IMPORTANT: Clear the controller memory before uploading a new firmware file.
- Do this by going to File -> Examples -> scroll down to EEPROM -> select eeprom_clear
- Click on the "Upload" button. Then turn off the Gigabot and then turn it back on. The Viki should be blank.
- In Arduino IDE go to File -> Open -> Marlin -> Marlin.ino (Browse for the Gigabot firmware version 4.1.2 or 4.1.3 you downloaded above)
- Go to Arduino IDE -> Sketch -> Verify/Compile. When the firmware is successfully compiled you will receive a message on the bottom of the screen "Done Compiling" and no errors are indicated.
- In Arduino IDE click on the "Upload" button. While the new firmware is uploading to Gigabot the Tx and Rx lights on the Axteeg X3 will blink. Upon completion of the upload you will receive a message from Arduino on the bottom of the screen "Done Uploading" and no errors are indicated. The Viki screen will blink one second while the controller reboots.
- You might need to turn off the Gigabot and turn it back on. You should see the display message on the Viki "Gigabot Ready"
V3.52
- Download and install the Arduino software version 1.6.6 Arduino IDE
- Download and unzip (Arduino Sketchbook) to your desktop.
- Connect your Gigabot's USB cable into your computer and turn on Gigabot's power switch.
- Open Arduino and go to File-> Preferences. Under "Sketchbook Location" click on Browse. Navigate to the Arduino Sketchbook folder you unzipped above. Click on the unzipped Arduino Sketchbook folder and click "Open". The file path displayed should end in "Arduino Sketchbook". Click OK, exit out of Arduino and restart Arduino.
- Add Liquid TWI2 to Libraries: Arduino -> Sketch -> Include library -> Add .ZIP library -> Desktop (or wherever it is saved) -> Arduino Sketchbook -> Libraries -> LiquidTWI2
- Add U8 Glib to Libraries: Arduino -> Sketch -> Include library -> Add .ZIP library -> Desktop (or wherever it is saved) -> Arduino Sketchbook -> Libraries -> U8 Glib
- Verify the Libraries were added as shown in picture below: **Picture in need of update. U8 Glib should also be present**
- Go to Arduino -> Tools -> Board and choose "Arduino Mega 2560"
- Go to Arduino -> Tools -> Serial Port and choose the COM port your Gigabot is currently using.
- In Arduino go to File -> Open -> Marlin -> Marlin.ino (Browse for the Gigabot firmware version 3.1 or 3.3 you downloaded above)
- Go to Arduino -> Sketch -> Verify/Compile. When the firmware is successfully compiled you will receive a message on the bottom of the screen "Done Compiling" and no errors are indicated.
- Connect Gigabot's USB cable to your computer and power on Gigabot.
- In Arduino click on the "Upload" button. While the new firmware is uploading to Gigabot the Tx and Rx lights on the Axteeg X3 will blink. Upon completion of the upload you will receive a message from Arduino on the bottom of the screen "Done Uploading" and no errors are indicated. The Viki screen will blink one second while the controller reboots.
- You should see the display message on the Viki "Gigabot Ready"
- You can now connect via Pronterface following the instructions here: Installing and using software with Gigabot